
크롬 브라우저에서 블로그를 하는 사람들 혹은 정보를 빠르게 타인에게 전달하는 과정에서 해당 페이지의 복사 기능이 막혀 있어 한 번쯤은 불편함을 겪으셨을 상황을 해소하고자 크롬 브라우저 마우스 우클릭 금지 해제하는 방법에 대해 알아보도록 하겠습니다.
1. 마우스 우클릭 금지 해제 예시
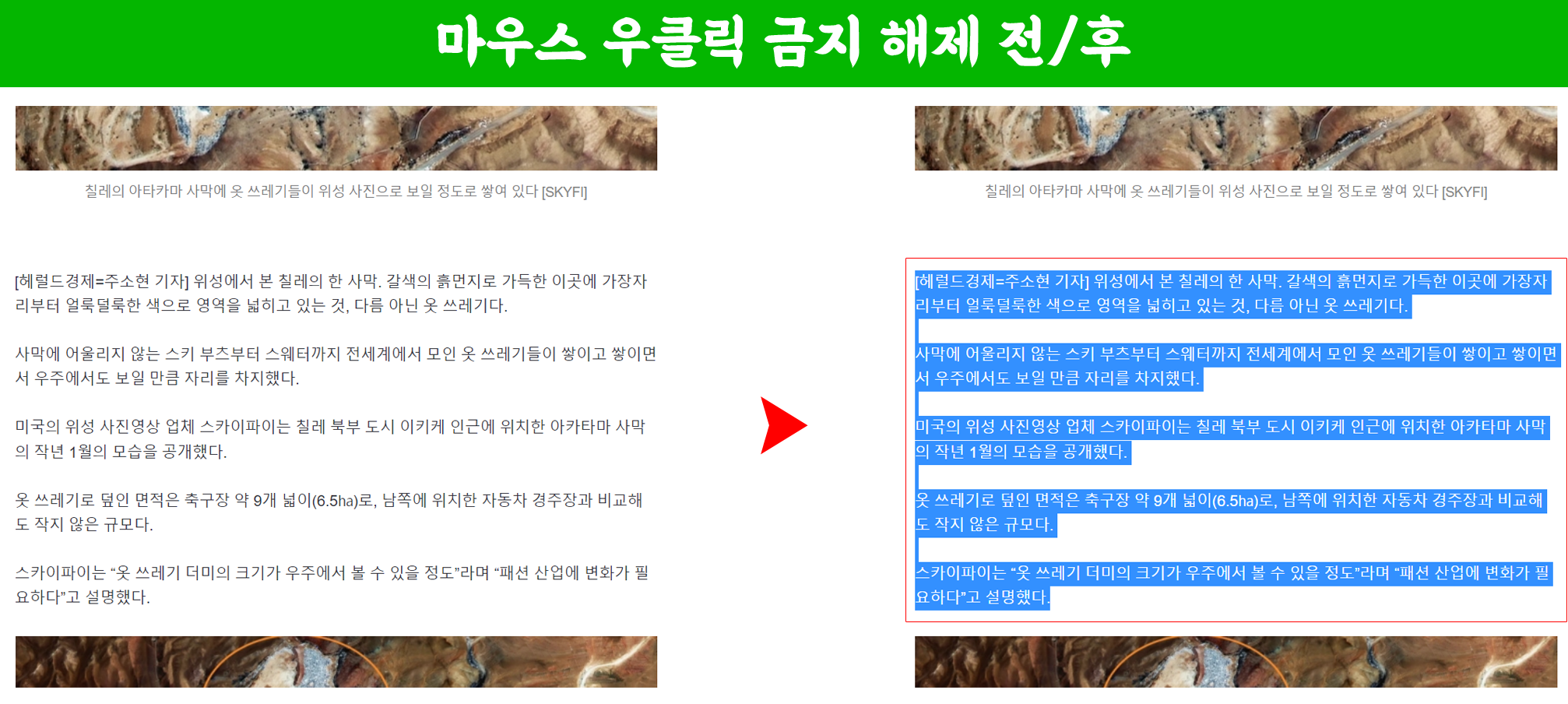
마우스 우클릭 금지 해제 기능의 한 예시로 헤럴드 경제 페이지의 기사입니다 왼쪽에는 한 기사의 내용을 복사하려고 시도 하였으나 스크랩 기능이 막혀 복사를 아예할 수 없는 상태였으나 이번 방법을 사용하여 복사를 할 때에 작동하는 마우스 스크랩 기능이 정상적으로 활성화 된 상태임을 알 수 있습니다. 해당 방법은 크롬 브라우저 외에도 마이크로 소프트 순정 웹 브라우저인 마이크로 엣지와 같은 다양한 브라우저 내에서도 개발자 도구 기능을 활용하여 응용할 수 있습니다
2. (크롬) 마우스 우클릭 금지 해제 방법
- 크롬 브라우저에서의 마우스 우클릭 해제 방법에 대해 알아보겠습니다. 먼저 크롬 브라우저 창을 실행한 후 정보를 얻고자 하는 페이지에 접속한 후 인터넷 웹 창 우측 상단에 세로 점선이 되어 있는 아이콘을 클릭합니다.
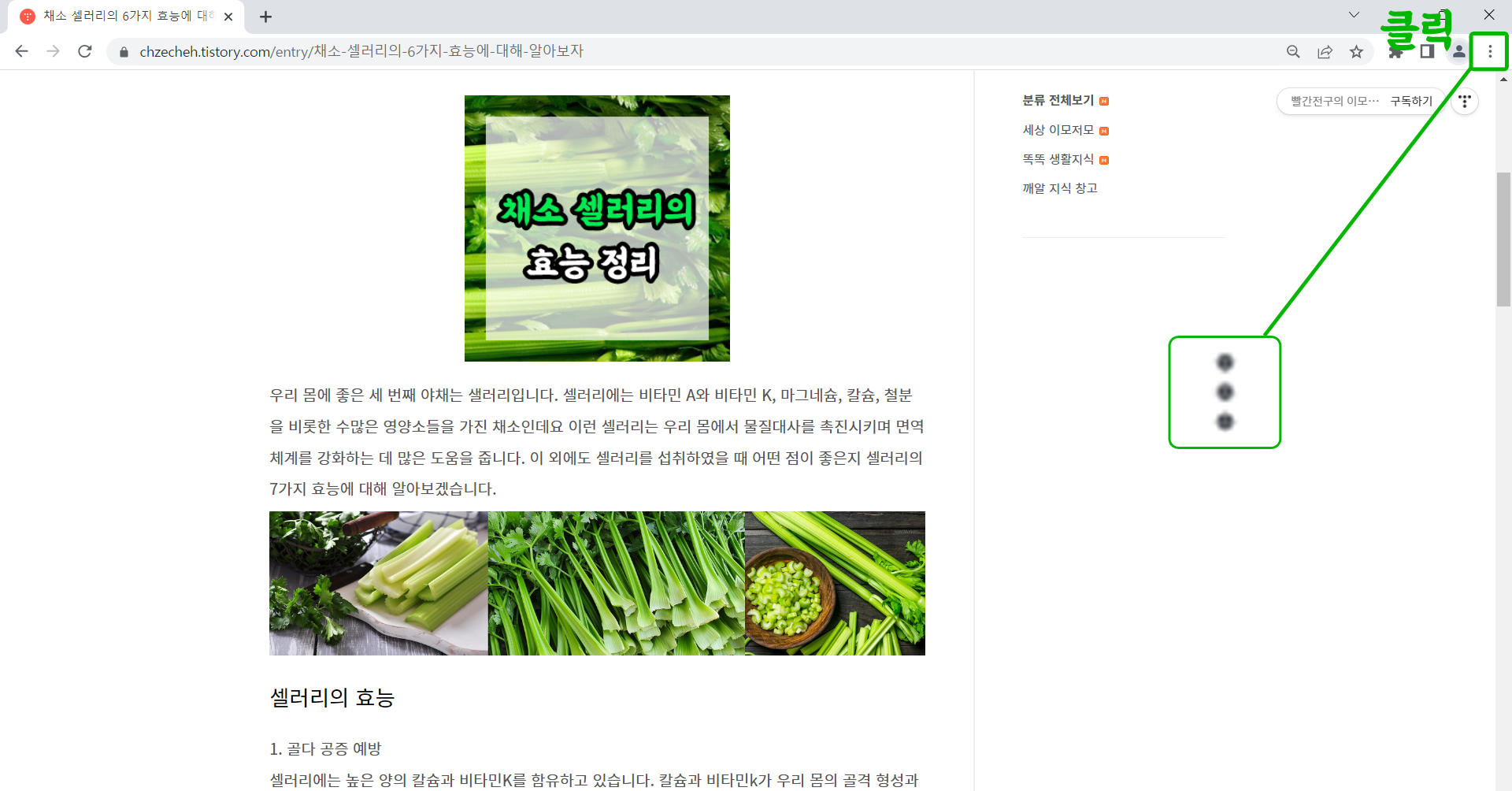
- 세로 점선 아이콘을 클릭한 후 나타나는 목록 중 '도구 더보기'를 클릭한 후 나타나는 소 카테고리에서 가장 밑에 있는 '개발자 도구'를 선택합니다.

- 개발자 도구를 선택하면 기존에 보던 웹 페이지가 좌측으로 밀리게 되고 우측에 페이지를 구성하는 소스들이 나타는 창이 나타나는지 확인합니다. 이까지의 방법을 빠르게 띄우는 방법은 하나의 가장 첫 단계인 페이지만 띄운 상태에서 키보드에서 가장 상단줄에 있는 'F12' 키를 눌러주면 바로 개발자 도구창을 실행하실 수 있습니다.
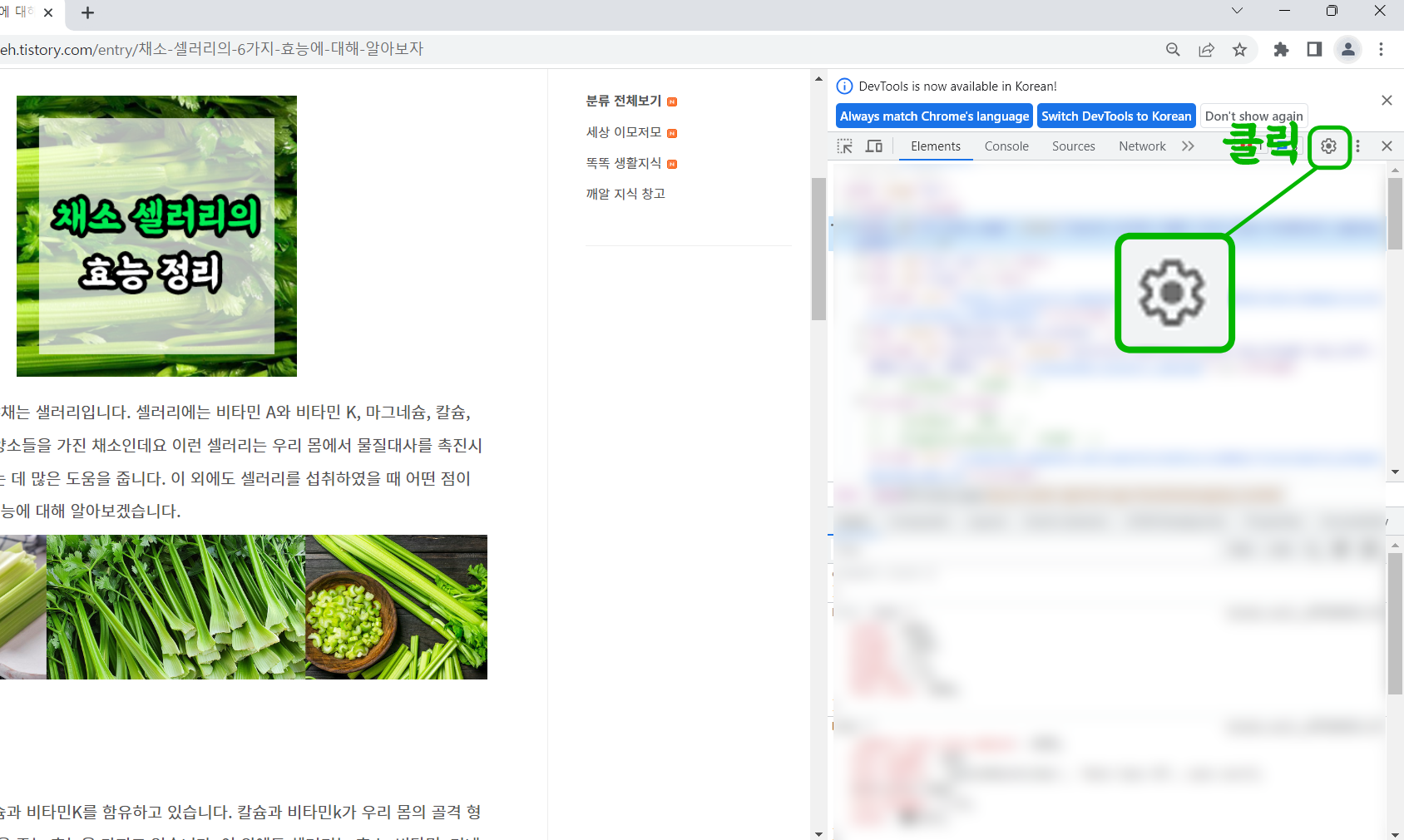
- 새로 뜬 개발자 도구 창에서 우측 상단에 있는 톱니바퀴 모양 아이콘(설정)을 클릭해줍니다.
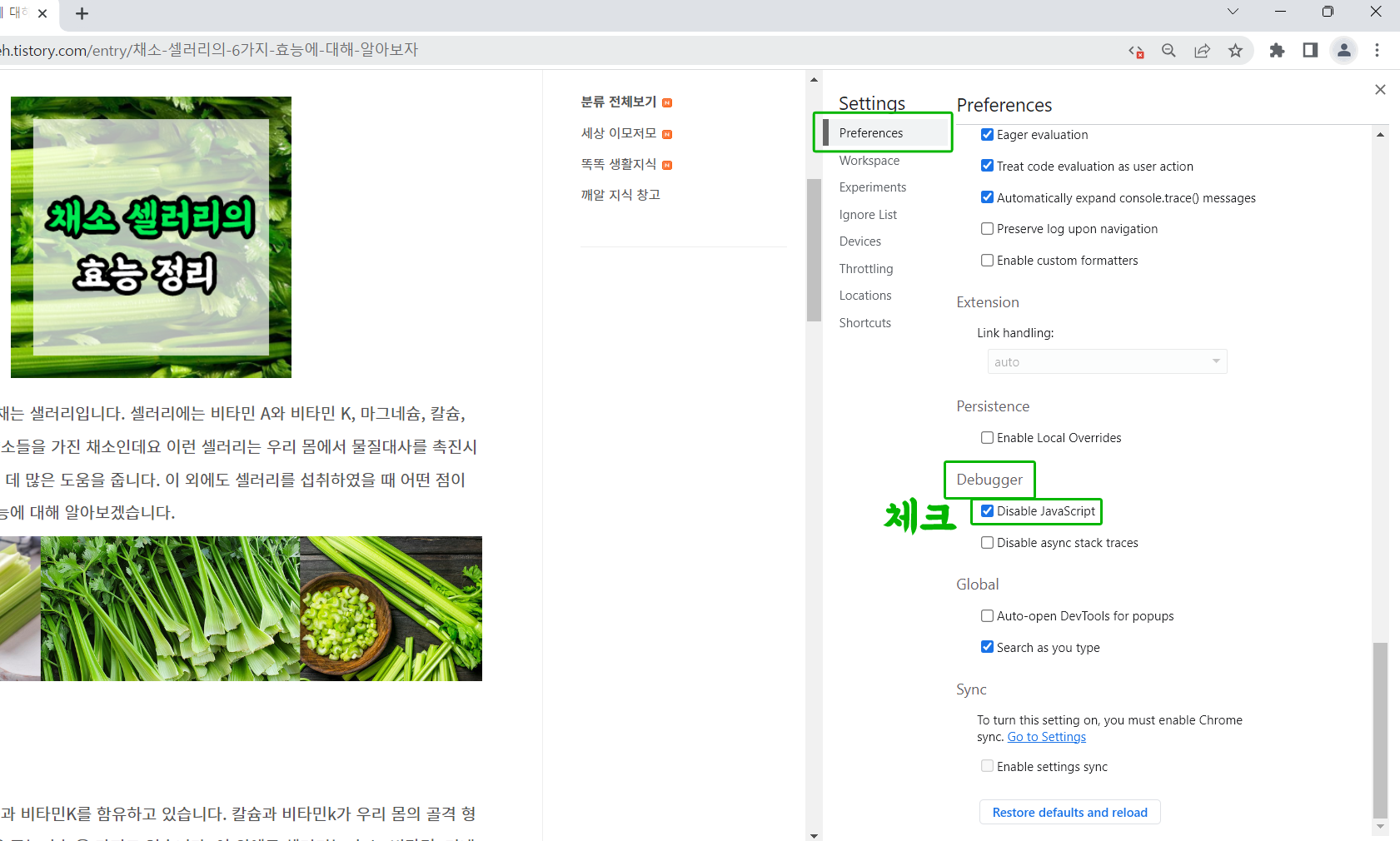
- 방금 전까지 개발자 도구 창이 있던 우측 자리에 톱니바퀴 모양 아이콘을 눌러주니 새로운 세팅 창이 실행됩니다. 이 세팅 창이 실행되면 좌측 세로 메뉴 중 가장 첫 번째에 있는 '프리퍼런시스(Preferences)' 탭을 누른 후 스크롤을 내려 '디버그(Debugger)' 항목에 있는 'Disable JavaScript(디스에이블 자바스크립트)' 네모 칸에 체크를 해줍니다. 기존에는 체크가 되지 않은 빈 칸 상태입니다. 이 상태에서 세팅창을 닫을 경우 체크된 자바스크립트 비활성화 기능도 함께 꺼지기 때문에 세팅창이 띄워진 상태에서 좌측 웹 페이지에서 스크랩을 하셔야 복사가 가능합니다.
이 네 가지 단계를 거치면 자바스크립트를 비활성화 시켜 임의적으로 마우스 우클릭 금지 기능을 해제할 수 있습니다. 이와 같은 방법으로 크롬 브라우저 외에도 마이크로 소프트 엣지에서도 마우스 우클릭 방지 기능을 풀 수 있습니다. 다만 이 방법을 사용하시는 과정에서 유의하실 점은 해당 방법을 지적 재산권을 침해하는 불법적인 용도로 사용하시는 것은 절대 금물이며 자신의 블로그와 커뮤니티 사이에서 글을 빠르게 옮기길 떄나 정보를 잠시 전달하기 위한 수단으로만 사용하시길 바라겠습니다.
'깨알 지식 창고' 카테고리의 다른 글
| 카카오톡으로 광고 전화 한 번에 차단하기 (0) | 2023.06.28 |
|---|---|
| 인스타그램 부계정 로그인 목록 삭제하는 방법 (0) | 2023.06.27 |

